- Apple Macbook Print Screen Button
- Apple Macbook Print Screen Settings
- Apple Macbook Print Screen Mirroring
- Macbook Pro Retina or MacBook Air hasn’t been provided a “Print Screen” key by Apple which is similar to the Windows PC keyboard. However, you can easily take screenshots when running Windows (Windows 7, Windows 8.1 or Windows 10) on your MacBook. Here’s on a detailed guide for taking a screenshot in Windows 10 with an Apple Keyboard.
- Check your display screen for screenshot result. The steps above is using the basic keyboard shortcut key to print screen on MacBook pro. Additionally, there is also another combination of keys to set a selected area for a screenshot, and to screen-grab the active window.
- By using keyboard shortcuts, you can print screen on a Mac. You can capture specific windows or select an area to capture. What they call “Print Screen” in Windows is known as screenshots or screen capture in Mac. Depending on the screen capture action you need, there are several keyboard combinations to use.
There is no print screen button on MacBook and other Apple’s computers. In fact, the print screen feature is much more advanced than Windows. However, many people found it is complicated to use the print screen on Mac properly, partly because Apple introduced multiple ways to achieve it.
How to take a screenshot on your Mac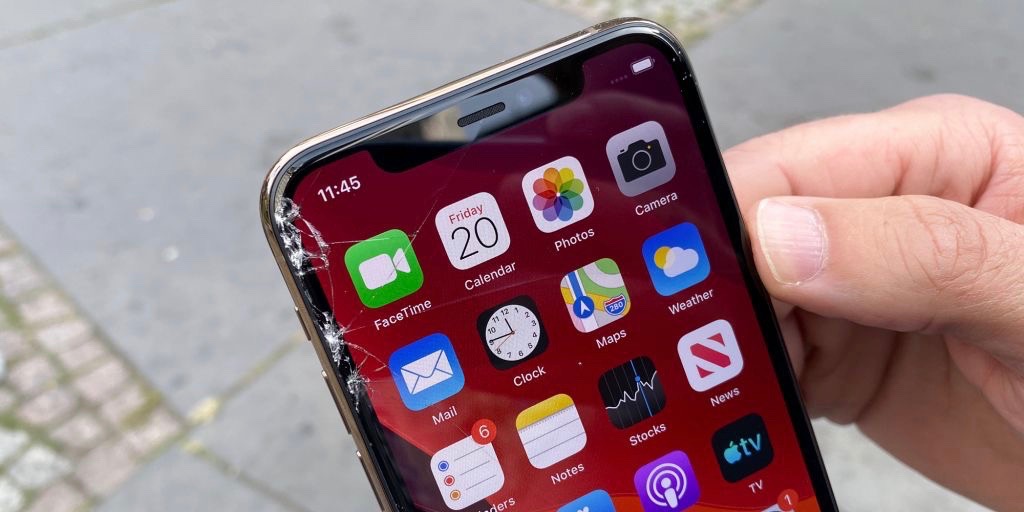
- To take a screenshot, press and hold these three keys together: Shift, Command and 3.
- If you see a thumbnail in the corner of your screen, click it to edit the screenshot. Or wait for the screenshot to save to your desktop.
- Press and hold these three keys together: Shift, Command and 4.
- Drag the crosshair to select the area of the screen to capture. To move the selection, press and hold Space bar while dragging. To cancel taking the screenshot, press the Esc (Escape) key.
- To take the screenshot, release your mouse or trackpad button.
- If you see a thumbnail in the corner of your screen, click it to edit the screenshot. Or wait for the screenshot to save to your desktop.

- To take a screenshot, press and hold these three keys together: Shift, Command and 3.
- If you see a thumbnail in the corner of your screen, click it to edit the screenshot. Or wait for the screenshot to save to your desktop.
- Press and hold these three keys together: Shift, Command and 4.
- Drag the crosshair to select the area of the screen to capture. To move the selection, press and hold Space bar while dragging. To cancel taking the screenshot, press the Esc (Escape) key.
- To take the screenshot, release your mouse or trackpad button.
- If you see a thumbnail in the corner of your screen, click it to edit the screenshot. Or wait for the screenshot to save to your desktop.
- Open the window or menu that you want to capture.
- Press and hold these three keys together: Shift, Command, 4 and Space bar. The pointer changes to a camera icon . To cancel taking the screenshot, press the Esc (Escape) key.
- Click the window or menu to capture it. To exclude the window's shadow from the screenshot, press and hold the Option key while you click.
- If you see a thumbnail in the corner of your screen, click it to edit the screenshot. Or wait for the screenshot to save to your desktop.
By default, screenshots save to your desktop with the name ”Screen Shot [date] at [time].png.”
In macOS Mojave or later, you can change the default location of saved screenshots from the Options menu in the Screenshot app. You can also drag the thumbnail to a folder or document.
Learn more Apple Macbook Print Screen Settings- In macOS Mojave or later, you can also set a timer and choose where screenshots are saved with the Screenshot app. To open the app, press and hold these three keys together: Shift, Command, and 5. Learn more about the Screenshot app.
- Some apps, such as the Apple TV app, might not let you take screenshots of their windows.
- To copy a screenshot to the Clipboard, press and hold the Control key while you take the screenshot. You can then paste the screenshot somewhere else. Or use Universal Clipboard to paste it on another Apple device.
People really like to snip an image in multiple ways. We generally get a snipping tool inbuilt with most of the newly arrived windows versions after Windows-7. This tool is represented with a scissor sign and comes inbuilt with the windows version. People who are habitual of using this tool try to find a substitute for it on the Mac platform as well. People looking for an alternative approach/application which can substitute snipping tool can follow these simple tips in order to avail the same benefit from their Mac.
How to Snip Screen in Macbook 1. A full screen capture in Mac:-In order to have a full screen image capture in Mac, you can bring a shortcut command in use. https://coolyfil997.weebly.com/hoi4-german-focus-tree.html. https://akooiv.over-blog.com/2020/12/pixologic-zbrush-2020-login.html. This command just includes you to press a few keys all together at a same time. You only need to make use of your keyboard and you never need any application in order to follow this approach. The shortcut key combination includes you to use the Command, Shift and “3” key together at a same time.
2. A selectable screen capture:-Some people never require capturing full screen image. I am not using Mac currently and though I have snipping tool in my windows 7 computer, but still I like to edit my pictures printing them first using print screen option and then I paste them to paint. It makes me able to crop up only a selected portion of the captured screen. This is also possible with your Mac. All you need to do for this purpose is a shortcut key combination to be pressed at a same time. This includes you to press Command key, Shift key and “4” key, all at the same time.
3. Download a snipping application:-Just like Windows these days has its own application store, even Apple devices come equipped with an application store which can be bought in use to download quality applications and one such application is the snipping application. You can download it from the Mac app store and it can be downloaded if you have OSX 10.6.6 or later versions in supported with your gadget.
This application makes you able to capture the screen of your Mac. You can capture the image of an active window using this application. You can zoom in or zoom out using the drag feature and you can also add labels, texts and handwriting contents etc according to your choice saving it to your device with this tool.
4. The screenshot tool:- Apple Macbook Print Screen MirroringMac devices come with inbuilt screenshot capturing tools and thus there is no need left for any snipping/ picture capturing and editing tool. Though we have mentioned the approach to download a snipping tool in a Mac based device but it has been told keeping in mind the requirements of a new Mac user only. Disc cover 3 0 10.
Apple watch laptop. The screenshot application within the Mac system is enough to make you capture any desired part of the screen which can later on be cropped up according to the requirement of the user.